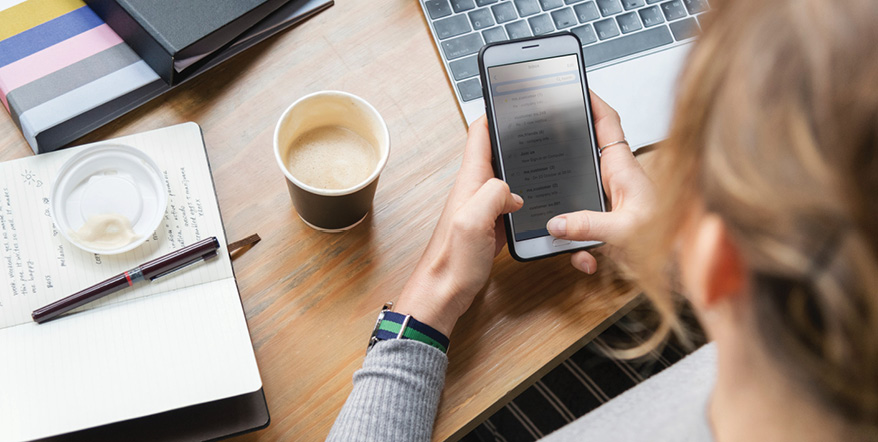
eBanking allows you to access your money any time, anywhere. You can:
- check balances and see pending charges
- set up alerts
- transfer money
- pay bills
- deposit checks
- send secure messages about your accounts or transactions
- and more!
Haven't logged on to ebanking before? Get started here!
How to use the Union Chequers Bank mobile app
How to Update Your Contact Information
How to Group Accounts Together
How to Name and Rename Accounts and Groups
How to Hide Accounts
How to Update Your Address
How to Change Accessibility Settings
How to Set Up Alerts
How to Send Money to Friends and Family with Northwest Pay
How to Transfer Money
How to Pay Bills
How to Deposit Checks with the App
How to Sign up for eStatements and View or Print Them
How to Update Your Contact Information
Making sure your contact information is current is important because eBanking will use the information you enter to contact you with Secure Access Codes or alerts you set up.
You can update your information within eBanking by following these steps:
- Select Preferences
- Select Security Preferences
- Select Secure Delivery
- You can Edit, Add, or Delete phone numbers, SMS information, and emails now. You can add as many numbers or emails as you'd like. Make sure to save!
How to Group Accounts Together
Grouping similar accounts together can help to keep everything organized. You can group your accounts any way you’d like, creating as many groups as you have accounts.
To create a new group, click or tap on an account and drag it to the icon with a plus and box. This will create a new group with the account you selected.
If you’d like to move an account from one group to another, click or tap on it and drag it to the group you’d like to put it in.
How to Name and Rename Accounts and Groups
You can name and rename Accounts and Groups as often as you’d like. To name an Account, follow these steps:
- Select Preferences
- Select Account Preferences
- Click or tap on the account whose name you’d like to change
- Click on the Nickname Account button
- Enter the new account name
- Save the new name by clicking on the checkmark button
To rename an Account, you’ll click or tap the pencil icon next to the account nickname instead of seeing a Nickname Account button. Other than that, the process is the same. If you select the X button, no changes will be made.
You can name or rename a Group from your home page. Simply click on the pencil icon next to the Group name, type the name you’d like, and then click the checkmark button to save the new name. If you select the X button, no changes will be made.
How to Hide Accounts
If you’d like to hide some of your accounts so that they don’t appear on your home page, follow these steps:
- Select Preferences
- Select Account Preferences
- Click the Visible toggle. You’ll receive a warning that says your account will no longer show up in your home page. Click Yes to accept.
Note that hiding accounts from your home page does not affect your statements—any accounts that are hidden will still show up on your monthly and quarterly statements If you’d to change an account to no longer be hidden, find the account you’d like to change under the Hidden Accounts heading on the same page, click or tap on the account, and click on the Hidden toggle. This will change it to Visible.
How to Update Your Address or Phone Number for your Account
You can submit a change in mailing address, physical address, email, or phone number via online banking. Note that only primary account holders can submit a change of address via eBanking.
To submit a change:
- Select Preferences
- Select Address Change
- Select the tab you’d like to change: Email, Mailing Address, Physical Address, or Phone Number
- Put in your new contact information and click Submit
How to Change Accessibility Settings
If you’d like to enable high contrast mode in eBanking, follow these steps:
- Select Preferences
- Select Accessibility
- Click the square to put a check mark in the box next to “Enable high contrast mode.” This will change the contrast immediately.
-
To remove high contrast mode, simply uncheck the box.