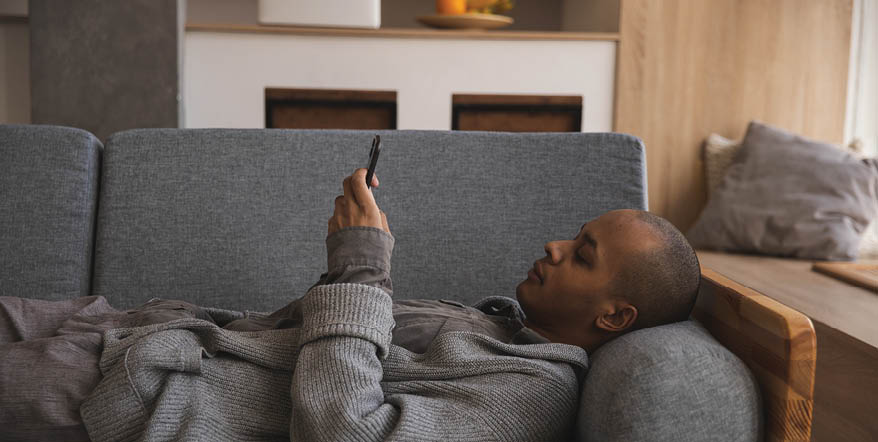
Control Your Cards from Your Phone
Card Control is a feature in our mobile banking app that makes controlling your Union Chequers Bank credit and debit cards as easy as picking up your smartphone.
With Card Control, you can:
- Turn your card on and off
- Set up controls for where, when, and how your card is used when it’s on, including spending limits and usage restrictions for your cards
- Decline unauthorized purchases to help you detect fraud
- Set alerts for card usage
If you need to convert from CardValet, start here.
How to Get Started
Card Control works with the Union Chequers Bank mobile banking app. In order to use Card Control, you’ll need:
- To have a registered online banking account (you can do this on a desktop computer or your mobile phone)
- To have a smartphone
- To have the Union Chequers BankeBanking mobile app
- Have your email on file with us (you can do this in online banking by going to Menu > Preferences > Contact Info and entering your email there)
If you’ve got all the above, you’re ready to get started! If you haven’t registered for an online account or downloaded the mobile Union Chequers Bank banking app, you’ll need to do that first.
Here’s how you to get to Card Control once you’re in the Union Chequers Bank mobile app:
- Tap Menu
- Tap Card Services and then Card Control
- A pop-up will let you know that you’ll be redirected to the App Store or Google Play store. Select Yes to continue. You’ll be downloading another app that integrates with the Union Chequers Bank eBanking app. After you download it, it will integrate with our ebanking app.
- Download the Union Chequers Bank Card Control app. Once it’s finished downloading, open it.
- You’ll see the Terms & Conditions and Privacy Policy. Tap Agree to move forward.
- It will ask you to Connect CardValet. Skip this step if you’ve never used CardValet. Please see below for steps to convert from CardValet.
- You’re in! You can add your Union Chequers Bank cards now!
Converting to Card Control from CardValet
Card Control is replacing the CardValet app. If you have a CardValet app and login, you can transfer that account to Card Control. You’ll need to have your CardValet login information handy. If you don’t know what your username or password is, use the CardValet app to recover them.
- Tap the button that says Connect CardValet
- Enter your CardValet username and password information
- Select Continue
- You’ll see a screen that shows your imported card(s), alerts, transactions, and any other information. Tap Get Started to continue to the home page.
- You’re done! Your CardValet information was imported and you’re ready to use Card Control from now on.
Note that after you convert to Card Control, your CardValet app will no longer work, so you’ll use Card Control exclusively.
If you do not transfer the account to Card Control, then you can start with a new login after CardValet is discontinued in late 2020.
Adding Cards to Card Control
You can register multiple Union Chequers Bank cards with the app (any Union Chequers Bank credit or debit card). To register a card, you'll need:
- Your card number
- Expiration date
- CVV code
- Address
- ZIP code
Manage Your Cards Using Card Control
The main screen of Card Control displays:
- A digital image of your card
- The on/off toggle that turns your card on or off
- A menu
- Control Preferences: control how and when your card is used
- Alert Preferences: control if and when you receive an alert for how your card is used
- Recent Transactions: see your most recent transactions
- Linked Accounts: displays which accounts your cards are linked to and their current balances
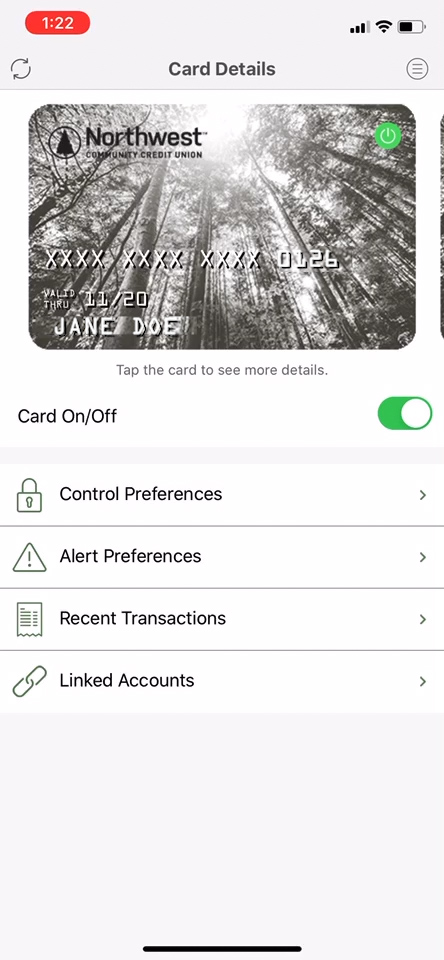
Turning Your Card On or Off
Toggling your card on or off is useful when your card is only temporarily lost or is recovered later if stolen. You can also use this toggle to prevent fraudulent activity. To turn your card off or on, tap the toggle next to the card you’d like to turn off, near where it says “Card On/Off.” When you tap on it, you’ll get a pop-up confirming that you’d like to turn your card off or on. When your card is on, you’ll see a green icon on your card. If your card is turned off, that icon will be red.
Control Where and How Your Card is Used
Card Control can block transactions based on the location of your device, or where the card is being used. To make changes to your locations, tap Control Preferences and then Locations.
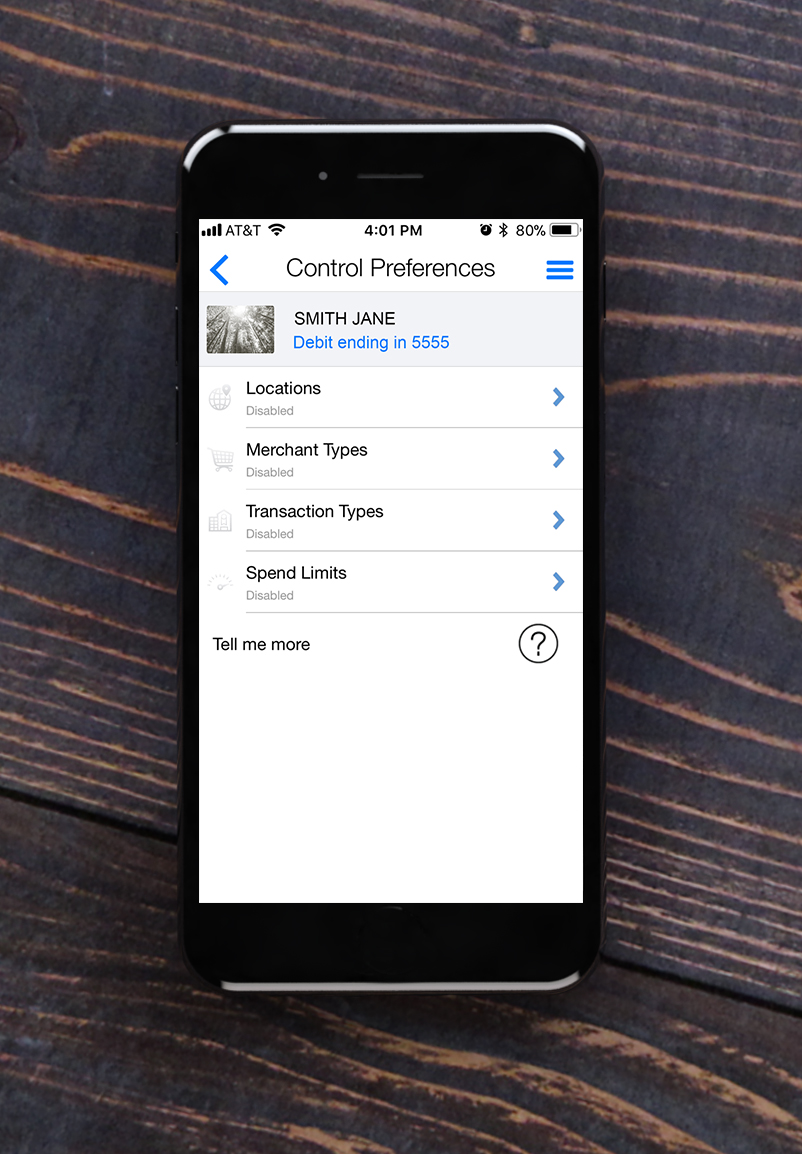
There are three types of locations you can choose:
1. My Location. When the GPS feature is enabled on your device, the app will decline transactions that are not located within the city, state, or ZIP code where your device is currently located. If a business processes their transactions outside of your current location, My Location will not apply to the purchase. Cellular coverage may impact the accuracy of your device’s GPS.
2. My Regions. This control lets you set up to three regions where you allow your card transactions to be approved; the portion of the map displayed when you select a certain region will determine where your card will work geographically. Otherwise, this feature works similarly to the My Location option.
3. International. Transactions run outside of the U.S. present a higher risk for fraud than all other types of transactions. Enabling this feature allows you to add specific countries where in-store transactions are safe; if you don’t select any countries, all international in-store transactions will be denied.
If you’d like to restrict the types of stores where your card can be used, tap Control Preferences and then Merchant Types. You can opt to have your card only work for certain business categories:
- Department stores
- Entertainment (movies, games)
- Gas stations
- Groceries (grocery stores, discount stores, and pharmacies)
- Household (household contractors, home improvement stores)
- Personal care stores
- Restaurants (dine-in, fast food)
- Travel (airlines, trains, taxicabs, hotels, railroads)
- Other (all other merchant types)
If you only use your card for certain types of purchases, you can use Card Control to narrow the type of transactions the card can process. This allows you to specify that your card only works in a store, online, over the phone, at an ATM, or any combination of the above. To do this, tap “Control Preferences” and then Transaction Types.
Finally, Control Preferences in Card Control also allows you to set a spending limit per transaction. Tap on Spend Limits and then on the toggle to enable Spend Limits. You’ll enter a maximum number for the transaction spend limit: any transaction about that limit will be denied. Tap Save to save your spend limit and you’re done.
Receive Alerts for any Transaction
Card Control can notify you about a specific transaction or all transactions. When you set up an alert, you’ll receive a push notification to your smartphone or tablet with your requested alert, detailing the amount, the source, and whether it was a debit transaction or a credit to your account (ATM deposits only).
To set up transactions alerts, select Alert Preferences from the Card Details screen. Use the dropdown to select whether you’d like alerts for all transactions, specific transactions, or none. Once you select this, you can choose whether you receive alerts based on:
- Locations (alerts based on where your card is used)
- Merchant types (alerts which businesses your card is used at)
- Transaction types (alerts on specific types of transactions)
- Spend limits (alerts if a transaction is more than a limit you set)
If there are insufficient details on the transaction, you may not receive an alert, but Card Control will still register it in your transaction history.
View Your Recent Transactions
Card Control keeps a history of your card transactions from the past two weeks. To access this, tap the Recent Transactions on the main Card Control menu. Each transaction can be tapped on to display more information, including:
- Whether it is pending or processed
- The type of transaction it falls under (i.e., Gas Station, Household, etc.)
- Which card was used and the account that was debited
- When the card was swiped
- Whether we sent you an alert or not, depending on your preferences
- If a transaction declines, Card Control will display why the transaction failed, per the transaction preferences you’ve enabled
Have Access to your Current Account Balances
Card Control displays account balances and available credit after you add your debit or credit card. You can access balances by tapping on Linked Accounts. From there, you can:
- See your current balance and available balance
- Set up a low balance alert
- See recent transactions
- See the cards linked to these accounts