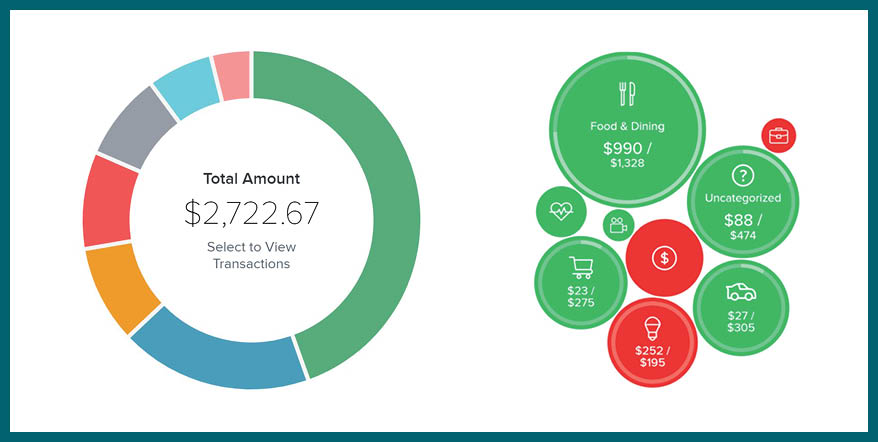
My Money Tracker is a handy tool that gives you a complete picture of your financial life! See all your loans, debts, and savings in one place.
How to Link Accounts
To see everything in My Money Tracker, you’ll need to link accounts to it. This means you’ll link loans, credit cards, checking accounts, and more in order to get a full picture.
When you link up an account, it will bring over transaction activity and balances. You’ll be able to see these from your eBanking home page as well as in My Money Tracker dashboards.
- In eBanking, click or tap the Link Account button. On the mobile app, the Link Account button is underneath your accounts.
- Search for the financial institution where your account is. You can choose from the Quick Picks or type in the name and search.
- You’ll need to enter your User ID and Password for your other financial institution’s account. Note: We DO NOT store this information. Once you’ve entered your User ID and Password, click or tap the Continue button.
- You’ll see a page that lets you know they’re attempting to connect the account. It may take a while to link up, so you can click or tap the Close button to go back to your home page or the Link Another Account button to add another account.
- When it finishes, you’ll see the account you just added and you can choose whether it’s visible on your Home page and in Financial Tools (this is My Money Tracker). Click or tap the Continue button once you’ve made your selection. Then click or tap Done.
- While the account is processing, you’ll see it show up on your eBanking home page in a section called “Pending Linked Accounts.” Once the accounts have finished linking, you’ll see them under a section called “Linked Accounts” on your eBanking homepage. You’ll also see them reflected at the bottom of your eBanking page in a section called “Asset Summary.”
If you don’t want an external account to show up on your eBanking anymore, you can hide it or you can delete it. Note that if you delete an external account, it will delete all accounts from that financial institution (so if you want to delete a checking account from Chase Bank, it will also delete your savings and your credit card from Chase Bank). If you don’t want to see the account but would like it to show up in your Financial Tools, it’s best to hide the account instead of delete it.
How to Hide or Delete an Account
To hide or delete your account, select Menu, then Preferences, then Account Preferences.
Under “Linked Accounts,” choose which account you’d like to hide or delete. Click or tap on it to expand the options.
To hide an account, click or tap the toggle next to “Home.” Toggling to off will remove it from your eBanking homepage.
To delete an account, click or tap on the Remove link. This will remove the account and any associated accounts at that financial institution from your eBanking account
How to Use My Money Tracker
When you log into eBanking, you’ll see a section called “Financial Tools” at the top of your eBanking home page. There are several sections:
- Spending
- Budget
- Trends
- Cash Flow
- Net Worth
- Debts
You can click or tap on each of these to see more.
Spending
The spending section gives you an overall view of how much you’re spending and what you’re spending your money on:
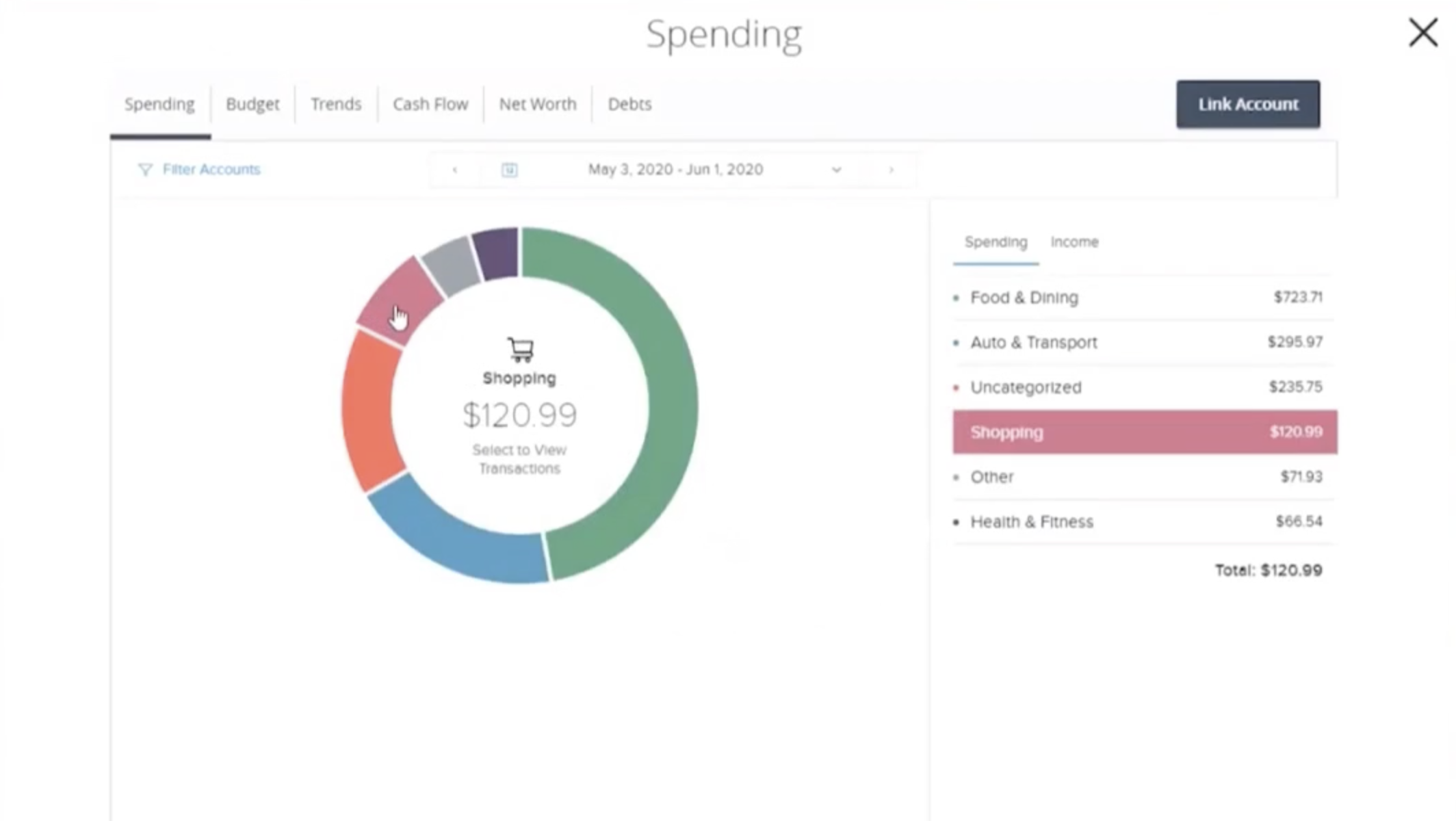
[screenshot of Spending section] Click or tap on any category to see details, including specific transactions.
You can change the time frame and filter to include or exclude transactions from specific financial institutions.
If you see transactions in “Uncategorized,” you can click or tap on them to see details and add a category. When you change a category, you’ll see a little pop up that asks you whether you want all transactions from this source to be categorized in that way. You can select “This Time Only” or “Yes, Always Do this.”
Budget
The budget section allows you to start a budget from scratch or auto-generate a budget based on your current spending and savings. When you click or tap on the Budget section, it will give you a choice. Select either “Start from Scratch” to create your own budget or “Auto-generate Budgets” to have My Money Tracker create a budget based on your spending and savings accounts.
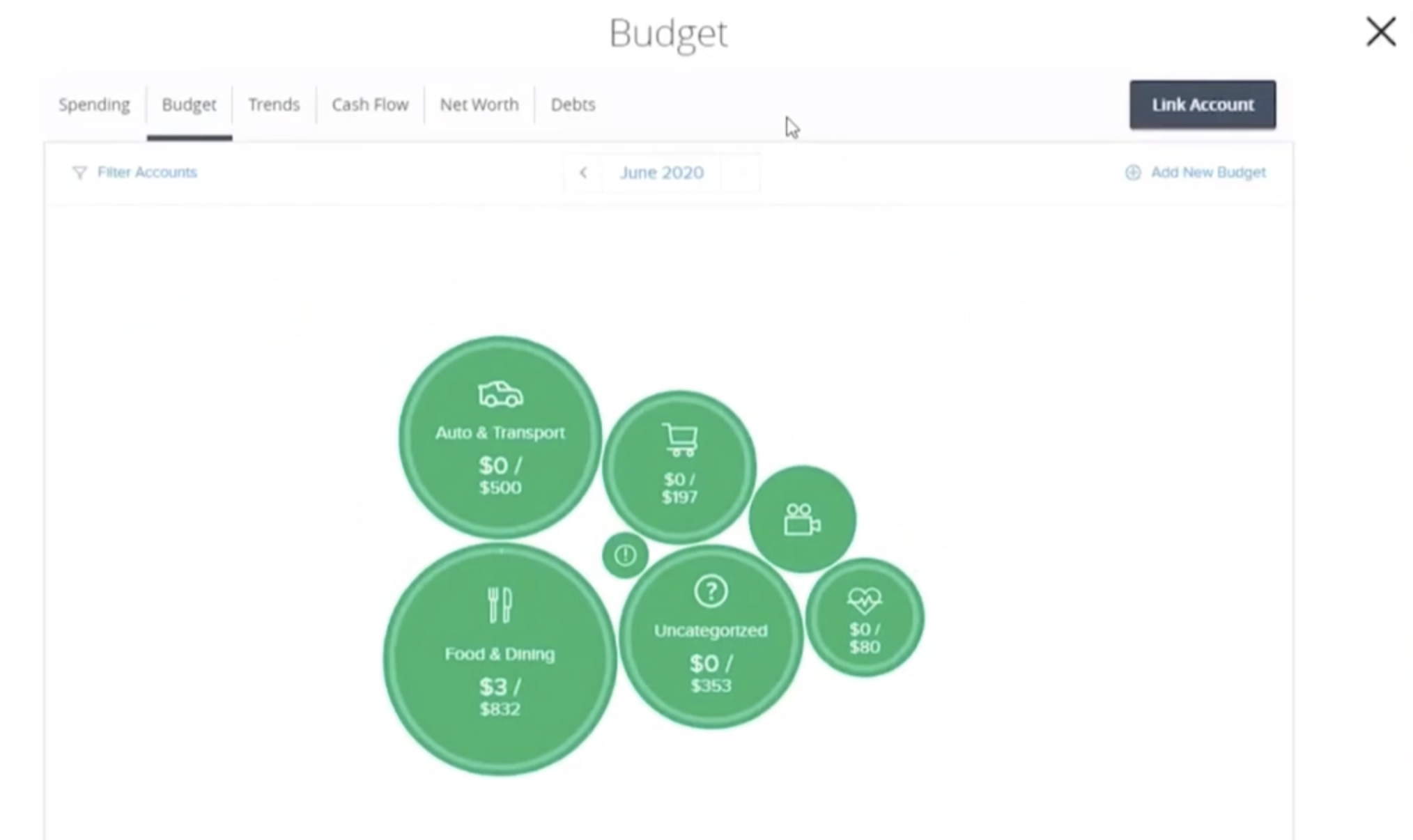
You’ll be able to check back at the Budget tab to see how much you’ve spent.
To add a new budget, click or tap the “+ Add New Budget” link under the Budget tab.
Trends
The Trends tab gives you a look at where your spending rises and falls during a period of 3 months, 6 months, 9 months, or a year.
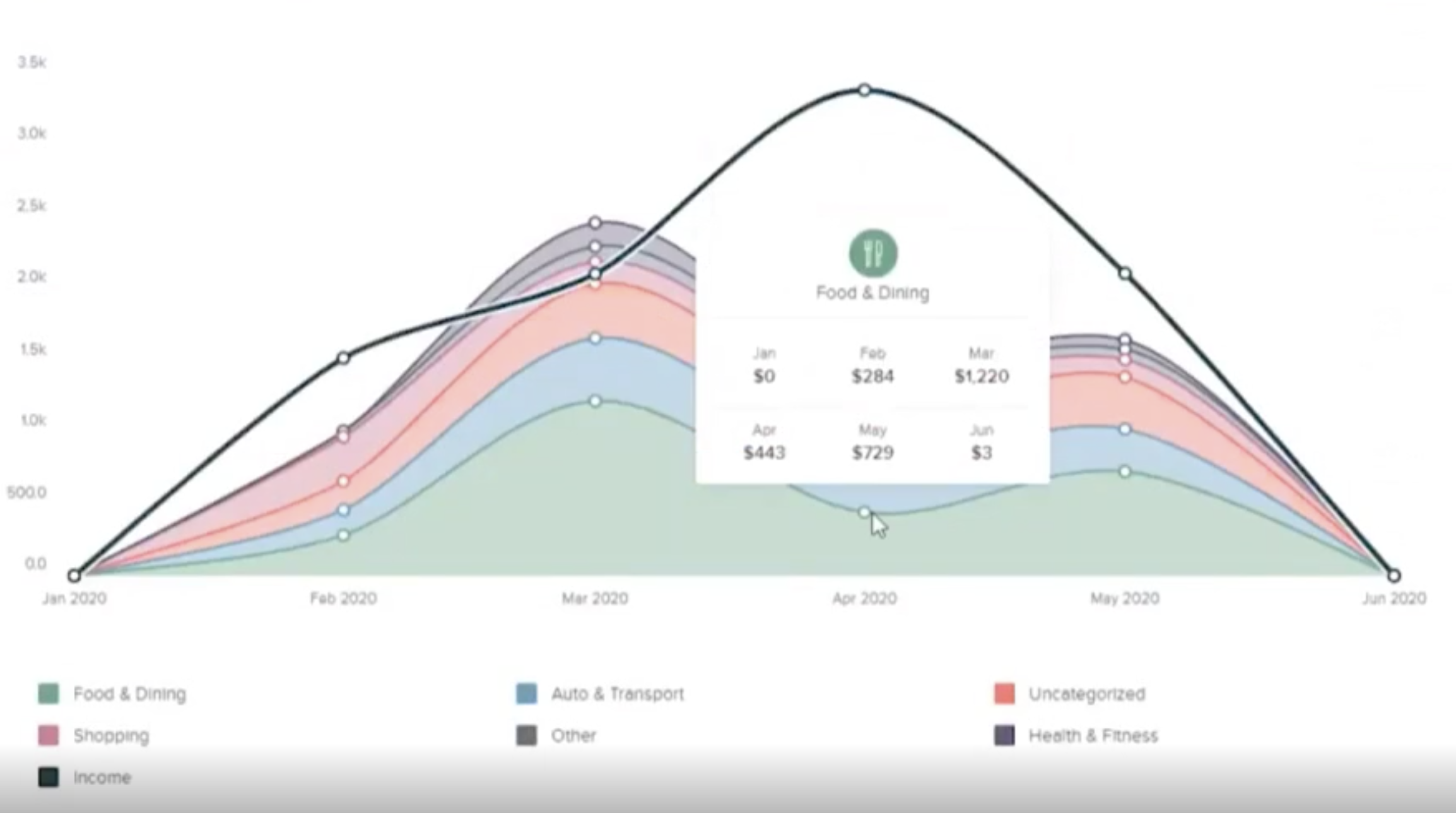
This can help you figure out if there are times of the year when you’re spending differently than normal or whether certain types of spending happen during specific times (for example, maybe you have a lot of personal care spending in the summer or whether you spend more on food & dining near the end of the year).
Cash Flow
The Cash Flow tab lets you see all your income and expenses on any given day, including future predictions!
This can help you plan for bills or big purchases that may be coming up. It can also let you add “Cash Events,” which means you can add irregular bills like Auto Insurance to your financial forecast. This helps you remember to pay them or avoids including that money in your financial forecast.
To add a “Cash Event,” click or tap the Get Started button. You can make an event based on a past transaction or start from scratch.
Net Worth
The Net Worth compares your income and savings to your debts over time. You can see your net worth over 6 months, 9 months, or one year.
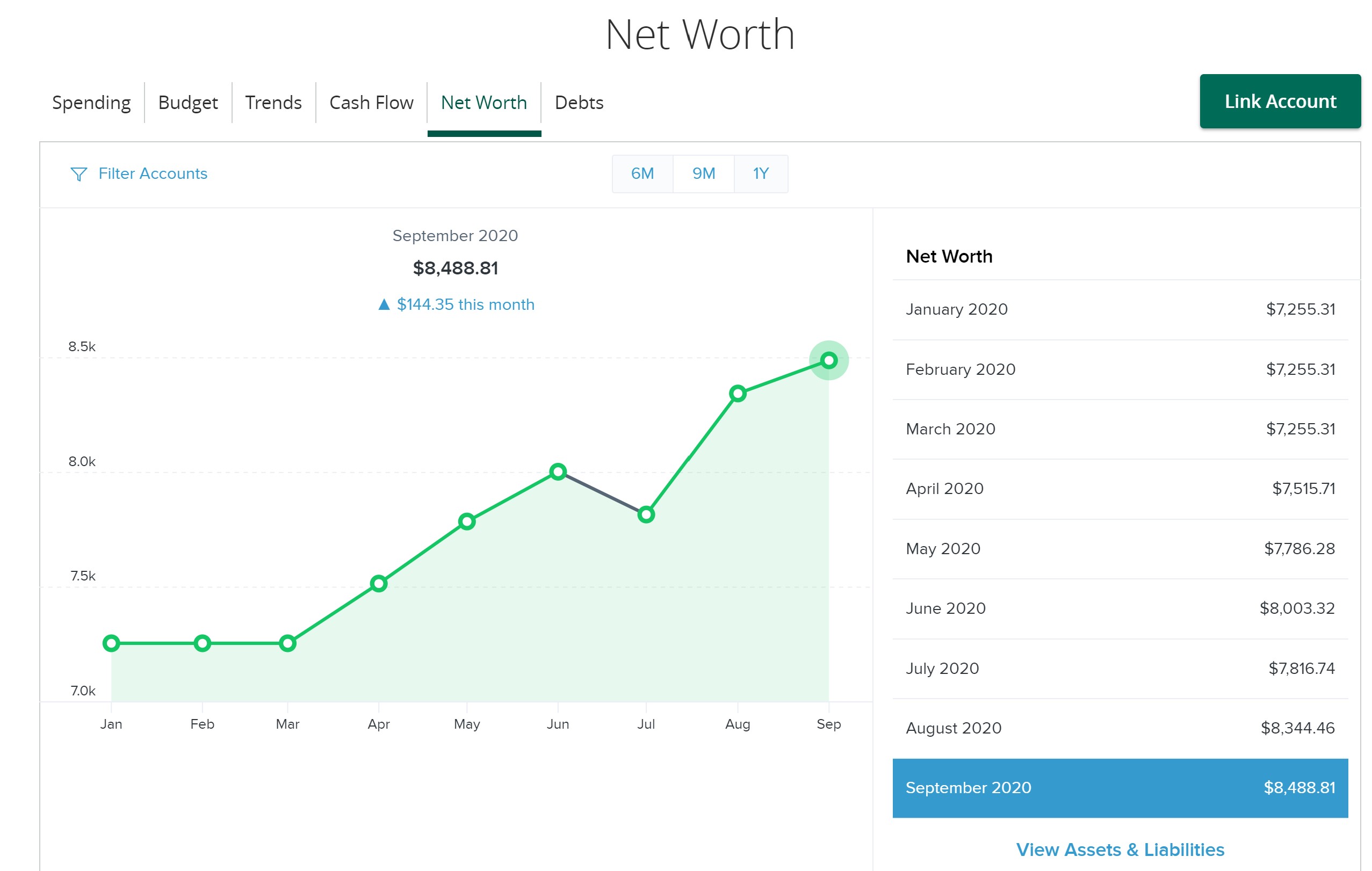
Click or tap on “View Assets & Liabilities” to see where your income and debts are situated.
Debts
The debts tab is an easy way to forecast when you’ll be paying off loans. Enter payment amounts and interest rates and it’ll do the rest.
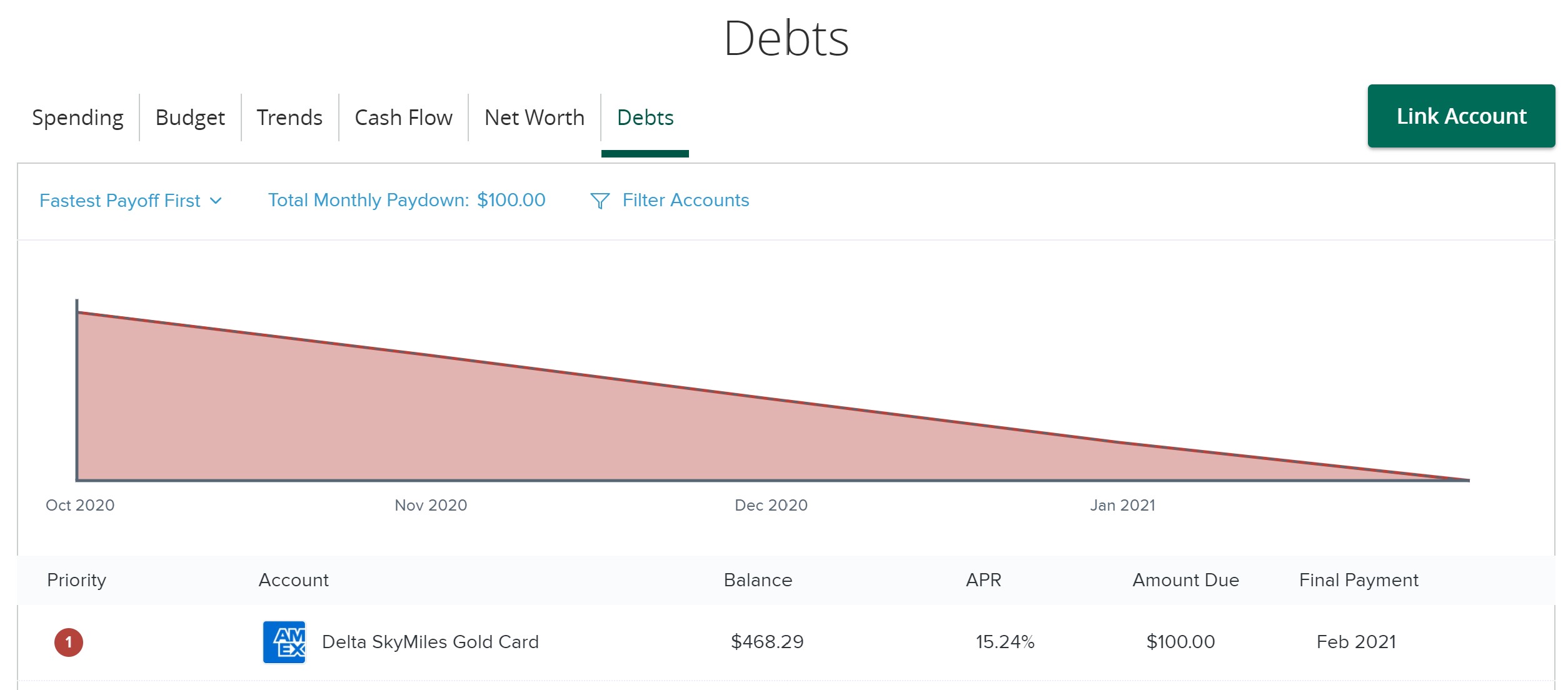
To add a payment amount or interest rate, click on the exclamation point icon under the Priority column. You’ll see a Schedule tab and a Details tab. Click or tap on the Details tab to add your interest rate and your monthly payments. Once you do that, the Schedule tab will automatically fill in your future payments and create a graph of when your debt will be paid down.
Have questions or need help? Give us a call at +1 (757) 859-9933 or send us a secured message through eBanking!